Adding or Updating Goals
A goal is an objective an employee is encouraged to achieve, usually in a specified period. A goal can be either an organizational goal or a personal goal.
• Organizational Goals are goals that are important to your entire organization. Your manager may be required to approve your links to organizational goals. If you are the owner of an organizational goal, you can edit these goals.
• Personal goals can be linked to organizational goals or they can stand on their own. For example, you can create a goal that you think aligns with an organizational goal and link the two goals together, such as a personal goal regarding increased product quality with an organizational goal of improved customer satisfaction.
A Shows the percentage complete for the goal.
B Click the tile to change the completion, add comments, and more.
What You Can Do
Your manager can add goals for you, and you can add goals for yourself. In addition, goals can be added for you from a completed evaluation.
You can edit goals that you have created. However, management decides if you can edit goals that they have created for you.
You can delete your own goals, but you cannot delete goals that your manager has created for you, and you cannot delete organizational goals.
Note: The goals you see on the Home page appear in order of priority based on due date, when the goal was last modified, and whether it is flagged as At Risk or Not on Track.
Add a Goal
You can add a personal goal or discuss adding an organizational or departmental goal with your manager.
1 On the Home page, click the Add icon on the Goals tile.

Add icon
2 Enter a weight for the goal, if applicable.
For example, if you have four goals, you may set two of them with more weight than the other two.
3 Enter a title for the goal.
4 Enter a description.
5 Set the Start Date and Due Date.
6 Click OK.
Update a Goal
It is recommended that you update your goals on a regular basis.
1 On the Home page, click the goal.
2 Edit the weight, title and description as desired.
3 If needed, edit the due date.
4 From the Status list, select one of the status options.
5 From the Percent Complete list, select a percentage.
6 From the Progress Flag area, select one of the options.
7 Click OK.
Add, Edit or Delete Comments for a Goal
Use the comments to provide ongoing status about the goal to your management. Updating the comments on a regular basis is recommended.
1 On the Home page, click the goal.
2 Under Comments, do one of the following:
• To add a comment, enter text in the Add a comment field, and then click Add.
• To edit a comment, click the Edit icon beside the comment to edit, edit, and then click Save.

Edit Comment icon
• To delete a comment, click the Delete Comment icon beside the comment to delete, and then click Yes.

Delete Comment icon
3 Click OK.
Mark a Goal as Completed
1 On the Home page, click the goal.
2 Use the Calendar icon to select the Completed date.

Calendar icon
3 From the Status list, select Completed.
4 From the Percent Complete list, select 100%.
5 Click OK.
Delete a Goal You Created
You can delete your own goals, but you cannot delete goals that your manager has created for you, and you cannot delete organizational goals.
1 On the Home page, click All Goals.
2 Select the check box beside the goal you want to delete.
3 Click the Delete button, and then click OK.
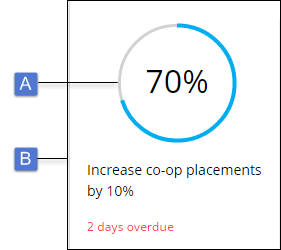
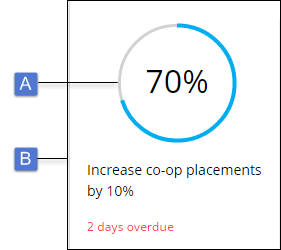
 Add icon
Add icon Edit Comment icon
Edit Comment icon Delete Comment icon
Delete Comment icon Calendar icon
Calendar icon